| 製品・サービス > 見つかる フォトラベラー > PhotoLabelerの特長 | |
| PhotoLabelerの特長 |
操作性を熟慮した強力なタグ付けツール「PhotoLabeler」
「PhotoLabeler」を使うと、画像ファイルのタグ付け作業をとてもスムーズに行うことができます。「PhotoLabeler」では、多数の画像ファイルを、簡単なドラッグ・ドロップ操作で一度にロードすることができます。そしてロードした画像を1枚ずつ大きく画面に表示し、分類がなされるたびに次々と切り替えていきます。画像へのタグ付けは、パソコンのキーを押すだけの簡単な操作で行うことができます。キーは分類項目に対応させて自由に割り当てることが可能なので、1回のキー入力だけで画像ファイルを50種類以上に分類することができます。階層的な分類体系にも対応し、複数回のキー入力でさらに細かく分類することもできます。いったん行った分類をやり直したり、分類項目を追加してより詳細に分類したりすることも難しくありません。
従来の分類方法と比べての「PhotoLabeler」の最大のメリットは、入力の手間がとても少ないことです。画像ファイルを一つずつ開く必要がありませんし、分類結果をExcelに入力したりする必要もありません。何よりマウスをまったく使わずにすむので、非常にスムーズに分類が進められます。
画像をすばやく分類するための工夫の数々
「PhotoLabeler」は、それぞれの画像ファイルをすばやく分類することができるように設計されました。画像1枚あたりの分類時間の目標を1秒以下に設定。画像ファイルの分類を可能な限り短時間で行うため、数多くの工夫を盛り込んでいます。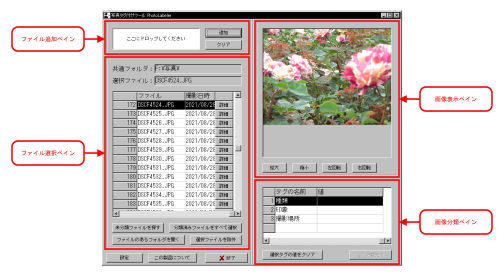
(クリックして拡大)
図.「PhotoLabeler」のメイン画面と各部の名前
多数の画像ファイルを一括してリストに追加する「ファイル追加ペイン」

(クリックして拡大)
図.ファイル追加ペイン
- ダイアログを使って画像ファイルを個別に選ぶ方法。「追加」ボタンを押し、表示されるメニューで「ファイル」コマンドを選ぶとファイル選択ダイアログが表示され、リストに追加する画像ファイルを個別に選ぶことができます。複数のファイルを一度に選ぶことも可能です。
- ダイアログを使ってフォルダを選ぶ方法。「追加」ボタンを押し、表示されるメニューで「フォルダ」コマンドを選ぶとフォルダ選択ダイアログが表示され、画像ファイルの置かれているフォルダを選ぶことができます。フォルダの中にある画像ファイルを一度にリストに追加することができます。
- 画像ファイルやフォルダをまとめてドラッグ・ドロップする方法。画像ファイルやフォルダをまとめてドラッグし、「ここにドロップしてください」パネルにドロップすると、ドロップした画像ファイルや、ドロップしたフォルダの中にある画像ファイルを一度にリストに追加することができます。
また「ファイル追加ペイン」は最後にアクセスされたフォルダを記憶します。次回ダイアログを開く時にも前回開いた画像ファイルのあるフォルダが表示されますので、再度ファイルを追加する際にもフォルダを探し回る必要がありません。
分類作業がどこまで進んだのかがすぐわかる「ファイル選択ペイン」

(クリックして拡大)
図.ファイル選択ペイン
また「ファイル選択ペイン」では、それぞれのファイル名を「共通フォルダ名」と「ファイル名」に分けて表示します。すべてのファイル名に含まれる共通のフォルダ名をくくり出すことによってファイル名をできるだけ短く表示し、ファイル名の読み取りに要する負担を軽くしています。
画像の回転表示や拡大表示ができる「画像表示ペイン」
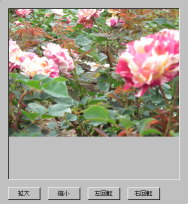
(クリックして拡大)
図.画像表示ペイン
「画像表示ペイン」では、表示されている画像を左右に回転させたり、拡大・縮小したりすることも簡単にできます。画像ファイルを正しく分類することができるよう、見やすい状態で表示することが可能です。
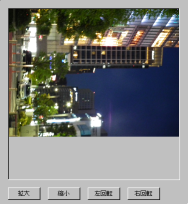 |
画像ファイルを選んだところ (クリックして拡大) |
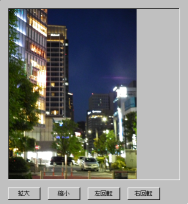 |
画像を左回転させたところ (クリックして拡大) |
 |
画像を拡大したところ (クリックして拡大) |
タグを簡単に入力することができる「画像分類ペイン」

(クリックして拡大)
図.画像分類ペイン
 |
画像ファイルを選ぶと、最初のタグ「種類」の行が反転表示され、「種類」タグの値を選ぶ「タグ選択ウィンドウ」が開きます。 (クリックして拡大) |
 |
「種類」タグの値を決めると、次のタグ「印象」の行に反転表示が移り、「印象」タグの値を選ぶ「タグ選択ウィンドウ」が開きます。 (クリックして拡大) |
 |
「印象」タグの値を決めると、次のタグ「撮影場所」の行に反転表示が移り、「撮影場所」タグの値を選ぶ「タグ選択ウィンドウ」が開きます。 (クリックして拡大) |
 |
最後のタグ「撮影場所」の値を決めると、「完了」ボタンを押すことができるようになります。自動的に次の画像ファイルに進むように設定することもできます。 (クリックして拡大) |
使い勝手抜群の「タグ選択ウィンドウ」

(クリックして拡大)
図.タグ選択ウィンドウ
- タグの値を選ぶのに、ボタンをクリックする方法、矢印キーでボタンを選んでEnterキーを押す方法、あらかじめ割り当てたショートカットキーを押す方法を使い分けることができます。マウスを使わずにタグの値を選ぶこともでき、ほとんど視線を動かさずに分類を進めていくことが可能なので、目が疲れません。
- 階層的に定義されたタグの値を、複数の「タグ選択ウィンドウ」を開いて段階的に選ぶことができます。タグの値にたくさんの候補が含まれている場合でも目的の値を探し回る必要がなく、すばやい選択が可能です。
- 「タグ選択ウィンドウ」の位置やサイズは自由に変えることができます。変更された位置やサイズはタグの階層ごとに記憶され、次回その「タグ選択ウィンドウ」を表示する時には前回と同じ位置・サイズで表示します。視線の移動やマウスの移動が最少になるような場所に「タグ選択ウィンドウ」を配置しておくと、作業がとてもはかどります。
 |
|
| 「画像分類ペイン」で「撮影場所」タグの行を選びます(クリックして拡大)。選んだ行が反転表示されます。 | |
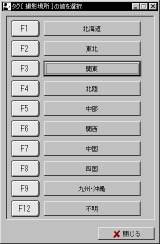 (カスケード表示での例) |
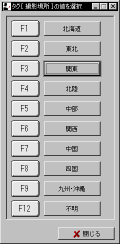 (タイル表示での例) |
| 「撮影場所」タグの「タグ選択ウィンドウ」が表示されます(クリックして拡大)。「関東」を選びます。 | |
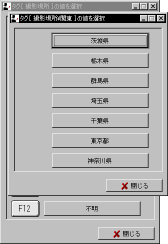 (カスケード表示での例) |
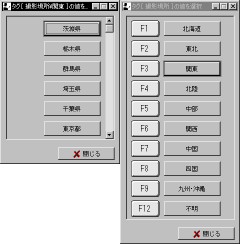 (タイル表示での例) |
| 「撮影場所\関東」タグの「タグ選択ウィンドウ」が表示されます(クリックして拡大)。「茨城県」を選びます。 | |
 (カスケード表示での例) |
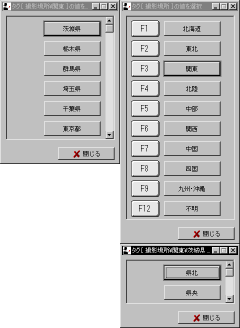 (タイル表示での例) |
| 「撮影場所\関東\茨城県」タグの「タグ選択ウィンドウ」が表示されます(クリックして拡大)。「県北」を選びます。 | |
 (カスケード表示での例) |
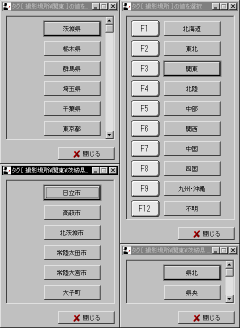 (タイル表示での例) |
| 「撮影場所\関東\茨城県\県北」タグの「タグ選択ウィンドウ」が表示されます(クリックして拡大)。「日立市」を選びます。 | |
 |
|
| 「画像分類ペイン」にある「撮影場所」タグの行に、「関東\茨城県\県北\日立市」という値が入力されました(クリックして拡大)。 | |
▼「PhotoFinderの特長」へ
▼「製品・サービス」へ
▼トップページへ